2016 Powerpoint For Mac Change Look Of Video
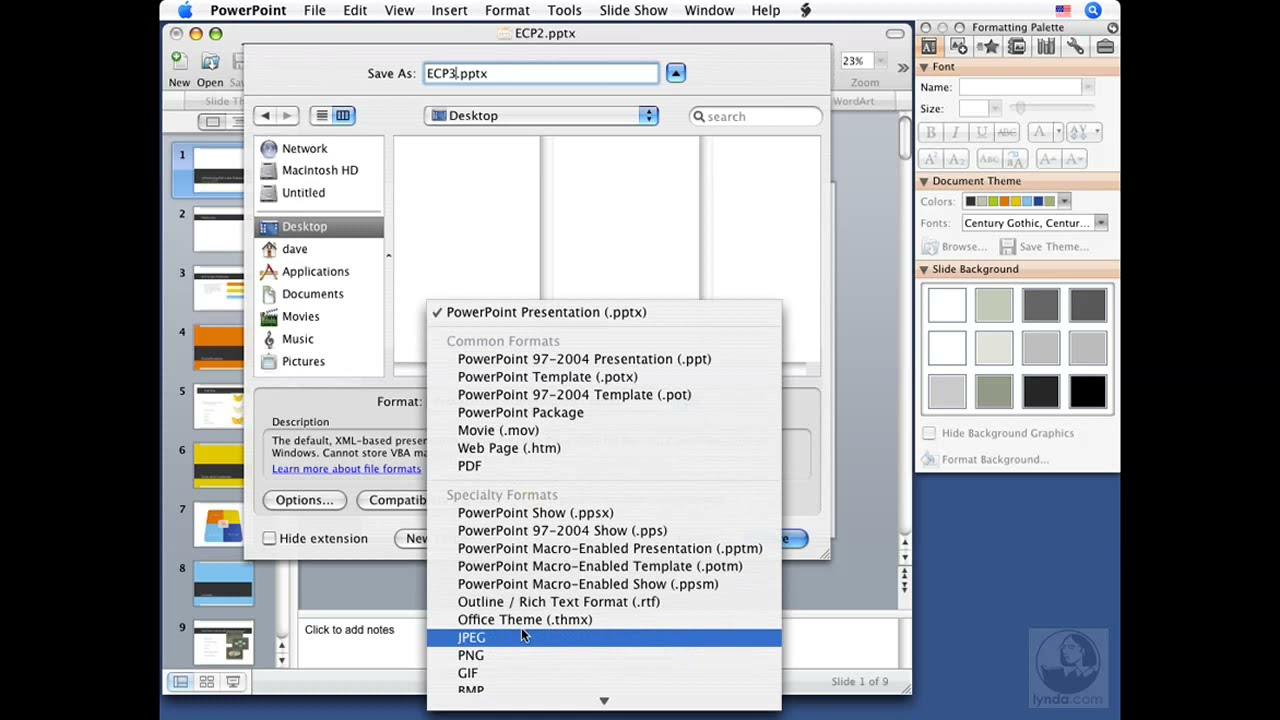
The Ribbon The Ribbon is the long strip comprising tabs with buttons across the top of the main window within the PowerPoint interface. The Ribbon contains almost all the commands you need to work with your slides, and is designed in a way that helps you quickly find the commands that you need to complete a task. However, PowerPoint does have a single menu, called the. There’s also a single, customizable toolbar called the. All the other commands are found in the various tabs of the Ribbon within the. The Ribbon has several tabs, each named as you can see in Figure 1. Figure 1: Ribbon and tabs within the PowerPoint 2016 interface.
Conversion Chart for Millimeters, Decimals and Fractions. What size to Use for Your Cable. Heat Shrink Tubing Manufacturer Cross Reference Conversion Chart for Millimeters, Decimals and Fractions. Use the Heat Shrink Tubing Size chart to determine what diameter shrinkable is right for your cable and connectors application. Selecting the proper size of heat shrink tubing for your project is important. Two terms that are important to remember here are recovered diameter (the diameter after shrinking) and expanded diameter (the pre-shrinkage diameter). Heat shrink tubing guards against short circuits and keeps a guitar's control cavity tidy, unlike gummy electrical tapes. Always needed, and especially useful for complicated circuits with lots of loose wires. What size heat shrink for mac plug in download.
Trying to use powerpoint 2016 for mac and display to 3 screens, mac pro, sierra, mac pro 2013, sierra, about6 - Answered by a verified Mac Support Specialist We use cookies to give you the best possible experience on our website.
Change Look Of Yahoo
Collapse the Ribbon? If you want more screen estate for a while, you can quickly hide the entire Ribbon while still showing just the tabs by pressing Ctrl + F1 keyboard shortcut. Press Ctrl + F1 again to bring back the Ribbon – or alternatively, just double-click any of the visible tabs. Want more keyboard shortcuts? Get a copy of our best-selling! Ribbon Content The Ribbon contains many interface elements that are explained below: • Tabs: The Ribbon contains fixed tabs such as Home, Insert, Design, etc.
Each tab contains sets of tools to create and edit slides. Other than these visible tabs, there is a hidden tab called the Developer, you can easily enable this tab. • Contextual Tabs: These tabs are special tabs within the Ribbon that are not visible all the time. They only make an appearance when you are working with a particular slide object which can be edited using special options.
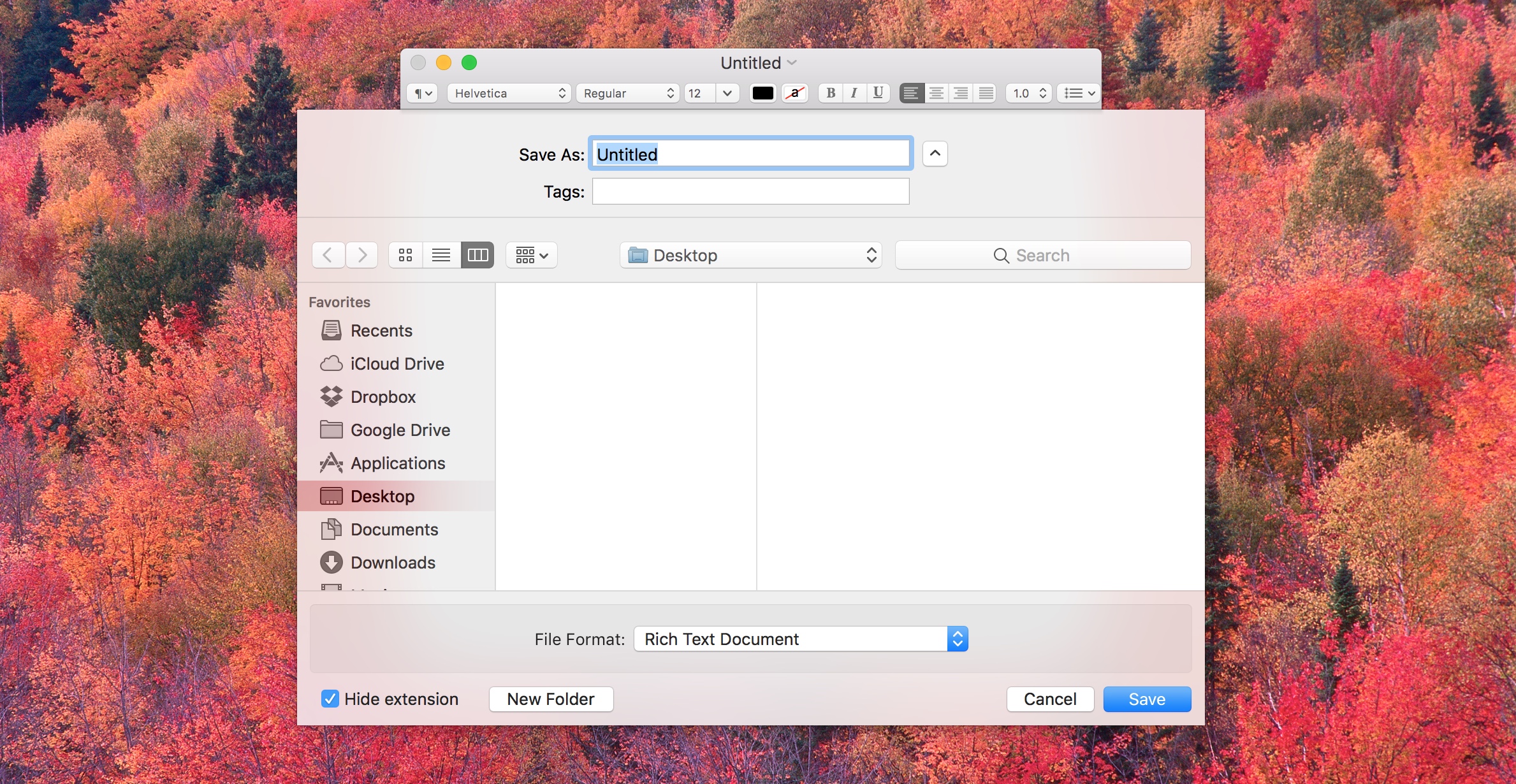 PDFs with this metadata are called. Bookmarks and making the rendered text available for copy/paste are the most important of the uses of metadata tagging.
PDFs with this metadata are called. Bookmarks and making the rendered text available for copy/paste are the most important of the uses of metadata tagging.
Figure 2 shows the Drawing Tools Format tab (highlighted in red) which is only activated when a shape or another drawing object is selected on the slide. • Figure 2: Drawing Tools Format tab in the Ribbon • Group: A group of related tools within a tab is known as a Group. Figure 3 shows the Shape Styles group within the Drawing Tools Format tab. • Figure 3: Shape Styles group • A Gallery is a collection of styles or properties. Most galleries can be seen as drop-down galleries as shown in Figure 4. To access the drop-down galleries, you click the More button (explained in the next point). Figure 4 shows the Shape Styles gallery.
All available styles can be seen as small preview thumbnails. • Figure 4: Shape Styles Gallery • The More button expands to a gallery within a Ribbon tab so that all or more options can be seen. Figure 5 shows you the More button for the Shape Styles gallery (highlighted in red).  The two arrow buttons above the More button are used to scroll inside the gallery without expanding it (or even after expanding it if the gallery has too many options). • Figure 5: More button • The Down Arrow is a small downward pointing triangle that's placed next to many buttons.
The two arrow buttons above the More button are used to scroll inside the gallery without expanding it (or even after expanding it if the gallery has too many options). • Figure 5: More button • The Down Arrow is a small downward pointing triangle that's placed next to many buttons.
When clicked, this displays a gallery or an additional options/sub-menu related to the selected button. You can see the Down Arrow (highlighted in red) next to the Shape Fill option in Figure 6. • Figure 6: Down Arrow • Dialog Launcher (highlighted in red within Figure 7) is a small square with an arrow in the lower right corner of several Groups within the Ribbon tabs. Figure 7 below shows the dialog launcher within the Shape Styles group. As the name explains, a dialog launcher, when clicked summons a dialog box with more advanced options. • Figure 7: Dialog Launcher See Also: You May Also Like: .
Organic Shapes with Brush Edges You get 8 shape types plus lines as part of this Organic Shapes collection. Each of these 8 shape types have 10 variants. So you end up with 80 hand-drawn shape options! Again each of these 80 shapes have 12 brush stroke styles! Plus you get the lines and arrows in 12 brush stroke styles too. Combine all variations to end up with more than 3000 possibilities.
This is the original page. An AMP (Accelerated Mobile Page) version of this page is also available for those on mobile platforms, at.
Main Features • Industry-standard, widely used presentation tool • PowerPoint Online enables presentation editing and sharing • Pre-installed themes and custom template support • Built-in image manipulation and custom shape drawing tools • Support for dynamic animations and other media files • Built-in shapes and flowchart diagrams Microsoft PowerPoint for Mac is a program used to create presentations and slide shows. It is one of several standard applications, along with and, included with for Mac. PowerPoint for Mac is commonly used in business and educational environments to present information to an audience. The software allows you to create slides that support many different kinds of content, including text, drawings, images, audio, and video. Outlook 2016 mac keeps asking for login gmail. The program provides a variety of effects that can be applied to the objects within a slide, such as image fading, scrolling text, and bullet sound effects. You can also apply transitions, such as ripple, rotate, and wipe, between slides. The program enables you to directly edit images in your presentation, you can adjust the color and saturation of, apply filters to, and remove the background in your images.
Comments are closed.