Insert Border In Word For Mac
• Replace Cracked Folder with the older folder in the installed directory • Install and run the iZotope IRIS 2 Registration number latest Edition • Click on Register Button • All done! 
Online Pictures and Clipart You can also insert Microsoft Office clipart, images you find using Bing search, and images from your SkyDrive into a document. To do this, click the Online Pictures button. It's also located in the Illustrations group, and it looks like this: When you click the button, this window will appear: If you want to search for images or clipart, type in a description of what you're looking in the Bing Image Search field. Use keywords, such as coffee, woman, shopping, etc. We're going to type in coffee. Select the picture you want by clicking on it, then click Insert. Insert Images from Facebook and Flickr To insert images from Facebook or Flickr, click the Online Pictures button again. For Facebook, click the Facebook icon at the bottom of the window. Click Connect.
You'll then be prompted to sign in to your Facebook account. Click Log in. Once you're logged in, you'll see this screen: Click Done.

As you can see in the snapshot above, Facebook is now listed as a location for online pictures. Simply click Browse to search your Facebook photos and find one to insert into your document. Crop a Picture When you crop a picture, you cut away the outer edge of the picture to create a new version. Let's crop the picture below. Click on the image to select it. You will see a bounding box around the image. Right click on the image, and you'll see the Crop option in the menu. We've highlighted it below.
On the Apply To drop-down menu, tell Word which page or pages in the document get borders. Select options to construct the border you want and then click OK. The Page Border tab offers a bunch of tools for fashioning a border: Line for borders: Under Style, scroll down the list and choose a line for the borders. You will find interesting choices at the bottom of the menu. Using Borders and Shading 14. Working with Multimedia Elements 15. Using Automatic Text Features 16. Working with Outlines 17. Using Word's Writing Tools 18. Working with Other Users in Word 19. Svnx for mac.
In general, you can insert such symbols from the Symbol button in the insert tab of the ribbon: For Sigma, since you have not mentioned whether you want the capital or small, here are the codes: 03A3 - Capital Sigma 03C3 - Small Sigma In MS Word. 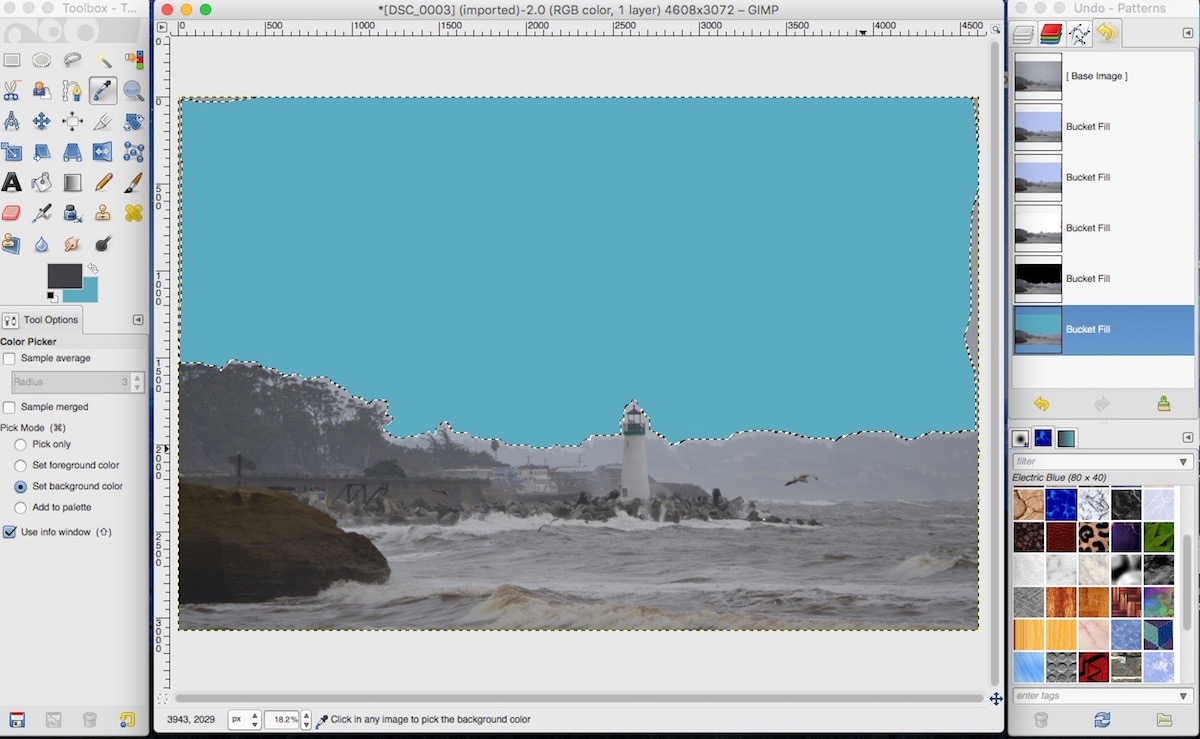
Page Borders For Word
You'll now see crop marks around the image – at all four corners and on each side. These are the black marks. Click and drag your mouse on any of these marks. Click and drag inward on the image until you have cropped away the area you want to get rid of in the image. The area you're cropping away is shaded in gray. Click outside of the image and gray area to remove the cropped area. Removing Backgrounds from Images Although Microsoft Word is a word processing program, it also offers some photo editing tools, as we've already seen in this article. Perhaps one of the most useful photo editing tools found in Word 2016 is the background removal tool. This tool allows you to remove backgrounds from your images. We are going to remove the background from our image: To use this tool, double click on the image for which you want to remove the background. Click on the Remove Background button in the Adjust group under the Picture Tools Format tab.
Comments are closed.