Excel For Mac 2011 Box Plot
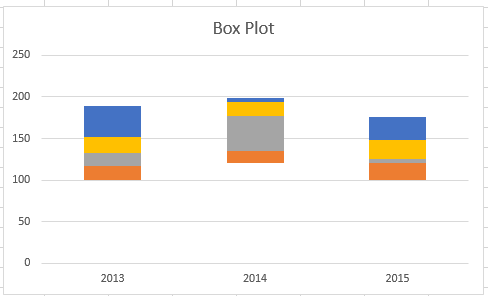
For those who rely on Excel to do their data analysis (rather than mini-tab or JMP), occasionally the charts available are a little limiting. So I thought I would post this technique to allow you to perform a box plot analysis using Excel. Collate the data First you need to gather your data together.
Change the value in the 'Gap Width' box to '0%' to remove all space between the bars in the histogram, and then click the 'OK' button. Save the workgroup document to preserve your histogram. A box plot conveys a lot of information and can be a very powerful tool. Excel does not generate these as part of its basic funtctions and I have never found time to learn how to do this in R or Gather your data togather in columns, with labels on the top. The goal of this technical article is to present researchers with a tutorial on how to conduct both nonlinear regression and area under the curve (AUC) estimations using Microsoft Office Excel 2010 and Excel for Mac 2011 (hereafter referred to simply as Excel) to analyze delay-discounting data. A boxplot, or box and whisker diagram, provides a simple graphical summary of a set of data. It shows a measure of central location (the median), two measures of dispersion (the range and inter-quartile range), the skewness (from the orientation of the median relative to.
In this example, I have 10 sites, with values by month for the year 2011. For clarification, I have also uploaded the excel file, so please feel free to have a look!
 The user isn't here at this point, so I don't have a report ID. We didn't get any further install prompts or pop-ups, and there was no change in the appearance of her Open Office menus/toolbars. Can anyone advise? She was using: Safari 5.1.2 Open Office 4 Mac OS 10.6.8 Zotero Standalone 4.0.11 We went into the preferences menu in the Standalone, clicked on the 'Cite' tab, clicked on the button that reads 'Install LibreOffice/OpenOffice.org/NeoOffice Add-in,' and then nothing seemed to happen.
The user isn't here at this point, so I don't have a report ID. We didn't get any further install prompts or pop-ups, and there was no change in the appearance of her Open Office menus/toolbars. Can anyone advise? She was using: Safari 5.1.2 Open Office 4 Mac OS 10.6.8 Zotero Standalone 4.0.11 We went into the preferences menu in the Standalone, clicked on the 'Cite' tab, clicked on the button that reads 'Install LibreOffice/OpenOffice.org/NeoOffice Add-in,' and then nothing seemed to happen.
(For example, when you use the Mac, you get that background photo of Farrah Fawcett from the ’70s while your daughter gets Avril Lavigne.) You can produce a Desktop that’s uniquely your own. You may be wondering whether you really need a custom background. Find Wallpaper Size on a Macintosh Computer Step. Go to 'System Preferences.' Choose 'Displays' and then click the 'Display' tab. Locate your current screen resolution highlighted in the list.  I'm assuming you are using a Mac as you mention both PPT and keynote. When you actually apply a background to a slide in PPT 2011 Mac by right-clicking on the slide or slide master and choosing 'Format Background.' Whatever image you choose will 'fit to fill' unless you check the tile box, at which point PPT will tile it based on your specified DPI. Keynote (6.2 - the current one in Mavericks and iOS) ignores DPI entirely and uses image pixel size relative to slide pixel size.
I'm assuming you are using a Mac as you mention both PPT and keynote. When you actually apply a background to a slide in PPT 2011 Mac by right-clicking on the slide or slide master and choosing 'Format Background.' Whatever image you choose will 'fit to fill' unless you check the tile box, at which point PPT will tile it based on your specified DPI. Keynote (6.2 - the current one in Mavericks and iOS) ignores DPI entirely and uses image pixel size relative to slide pixel size.
In the example attached, I have created a tab in excel for each site (labelled 1 to 10). You can of course use just one tab for all if you prefer! The first thing you need to do is calculate the median, minimum, maximum and upper quartile values for each site. You can see this on the “Box plot” tab of the excel sheet attached.
The median is calculated by: =MEDIAN(‘1’!$C$2:$C$11) ‘1’ refers to tab “1” and it is looking at the values in column C from lines 2 to 13. Repeat this for each site (and tab) by changing the figure ‘1’ to ‘2’, then ‘3’ etc to form row 2 of the table below.
The $ symbol ensures that the range used for column C never changes when you copy / paste the calculation across the row. I will come back to row 3 in a moment, for now let’s skip on to rows 4 and 5. The minimum is calculated by: =MIN(‘1’!$C$2:$C$11) The maximum is calculated by: =MAX(‘1’!$C$2:$C$11) Again, repeat this for each site (and tab) to form rows 4 and 5 of the table above. The minimum and maximum values will be used to create the whiskers of the box plot. Now let’s go back to row 3. Excel has a built in function “quartile” which we can use for the calculation for this row and for row 6. Row 3 ( Lower quartile, Q1) is calculated by: =QUARTILE(‘1’!$C$2:$C$11, 1) The value after the comma (in blue above) show that we want the lower quartile (Q1) Row 6 ( Upper quartile, Q3) is calculated by: =QUARTILE(‘1’!$C$2:$C$11, 3) Once again, repeat this for each site (and tab) to form rows 3 and 6 of the table also shown below.
(Not applicable to AutoCAD LT.). Autocad lt 2017 for mac layer print.
The Q1 and Q3 values will form the top and bottom of the box. The order they appear in, (median, Q1, Min, Max, Q3) is very important! Do not change this or the graph will be wrong! Create the chart Since excel doesn’t have a box plot chart we are going to have to create one.
To do this, first select the data table shown above, then on the Insert tab, click on the small down arrow next to Other Charts in the charts section. Click on the 4th chart in the Stock section (Volume-Open-High-Low-Close.
Excel For Mac 2011 Excel Default Open File
You will need five series of values to create the graph). Excel will automatically create the graph below. This is not exactly what we want, so we will have to do some formatting.
The first step is to adjust the two Y axes so that they are identical, i.e. Both go from 0 to 4.0. Double click on the left axis. In the menu that apears, ensure that Axis options is selected, then change the maximum value from Auto to Fixed and enter a value of 4.0. Then click on the Close button. Then right click on the blue filled median data on the graph and select change series chart type. In the menu that apears, change the graph type to line and choose the 4th option (Line with markers).
Then click on the OK button. The graph will then look as shown below. There are a few more formatting points to do. • Change the fill of the box plot to none • Remove the interconnecting line of the median series • Double click on the boxes.
Excel Box Plot 2013
In the menu that appears, ensure that fill is selected and choose No fill. Then click on Close. • • With the formatting menu open, left click on the median series. Left click on line color and choose No line. Then left click on marker options and choose Built in. Change the marker type to a line, increase the size to 11, then click on Close. • • For the finishing touches, you could delete the legend, and the secondary Y axis.
Comments are closed.