How To Format A Hard Drive For Mac On Windows 7
- How To Format A Hard Drive For Mac
- How To Format A Hard Drive For Mac On Windows 7
- Format A Hard Drive-in Vista
In this post, let’s talk about how to erase and format external hard drives on Mac and Windows. Erase and Format External Hard Drive on Mac. Step 1: Open your Mac and connect your external hard drive with it. Step 2: Type Disk utility in the spotlight search or click ‘Go’ from the top toolbar and select ‘Disk Utility’. To put it simply, if you want to share external hard drive between Mac and PC, you need to format an external hard drive for Mac and PC. Currently, hard drives for Windows PC are always formatted with NTFS, while hard disks for Mac are formatted with HFS+. If you want to transfer files from a Mac to Windows PC and vice versa using an external portable hard drive then you have to have the external drive formatted in a file system both OS's can read. To format the drive in Windows, right-click it in the File Explorer window and select “Format.” Choose the “exFAT” file system in the list and click “Start.” Remember, this will erase all the files on the drive! The instructions below are for Windows 10, but other versions of Windows from Windows 7 and up can also format an external drive as exFAT for use with Mac as well. Connect the drive to your.
If you're installing a new hard drive, or need to wipe your drive clean for that 'fresh' feeling, you'll end up formatting your drive. Formatting will check the drive for errors, and prepare it for use. If a drive has data on it, formatting the drive will remove all of the pointers to your files. Note: Formatting doesn’t securely erase the contents of a hard drive. With freely available and easy-to-use tools, anyone can successfully recover data from a formatted drive.
Talking about this video editor, this one is almost the one to be most preferred accordingly to its user interface and all those tool sets which the users could use to produce those nice looking videos. #3 Best Video Editing Software for Mac PC Superb video editor for those who want that mixed complexion of professional as well as basic video editing tools on the spot which all they could access with so very ease. 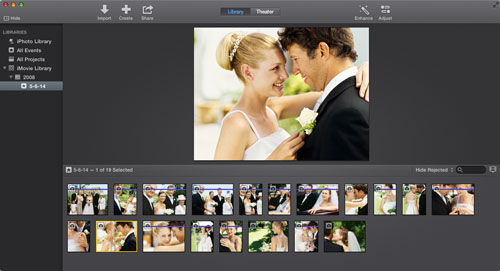
See for information on wiping your hard drive clean. Formatting can take hours to complete, but it is a good option when you have a new or inherited drive that is not properly formatted, a drive overrun by malware or other software problems, or a drive in need of a fresh start before a Windows installation.
Traditional, magnetic-platter hard drives as well as solid-state drives can be formatted. Before you begin, be sure to on the disk before you format.
How To Format A Hard Drive For Mac

Use Disk Management To partition and format your drive, you can use Windows' built-in tool called Disk Management. You can repartition and format your hard drives in Windows using the Disk Management tool.
Can I use my existing Visual Studio license on a Mac? Support Policies (1) What are the support policies for Visual Studio for Mac? Installation Help. Live Chat| English only 24×5, excluding holidays. Getting Started, References. Report a Problem, Feedback. Visual studio for mac docker support. Visual Studio for Mac continues to follow the Microsoft Modern Lifecycle Policy, and Visual Studio 2017 for Mac version 7.8 will be superseded by Visual Studio 2019 for Mac version 8.0 once released. For instructions on updating, see Updating Visual Studio for Mac.
How To Format A Hard Drive For Mac On Windows 7
In Windows 7, click Start. Next, right-click Computer, then click Manage. The 'Computer Management' window will open. In the left pane, click Disk Management (under Storage). In Windows 8, right-click the Windows button, and select Disk Management. If your disk is not initialized (as is sometimes the case with brand-new drives), you’ll be prompted to initialize it.
Format A Hard Drive-in Vista
If your disk is 2TB or more in size, select GPT; otherwise, stick with MBR. A list of all connected disk drives is displayed in the center. Unpartitioned drives appear with solid black bars and the label 'Unallocated.' Partitioned drives appear with solid blue bars and a drive letter. Partitioning your drive To format an internal or external hard drive to use for backup or additional storage, the drive needs to be partitioned. Partitioning divides your drive into sections, but you can choose to simply have one partition (a single section encompassing the entire drive). If your drive isn't partitioned, follow these instructions to partition it.
Comments are closed.